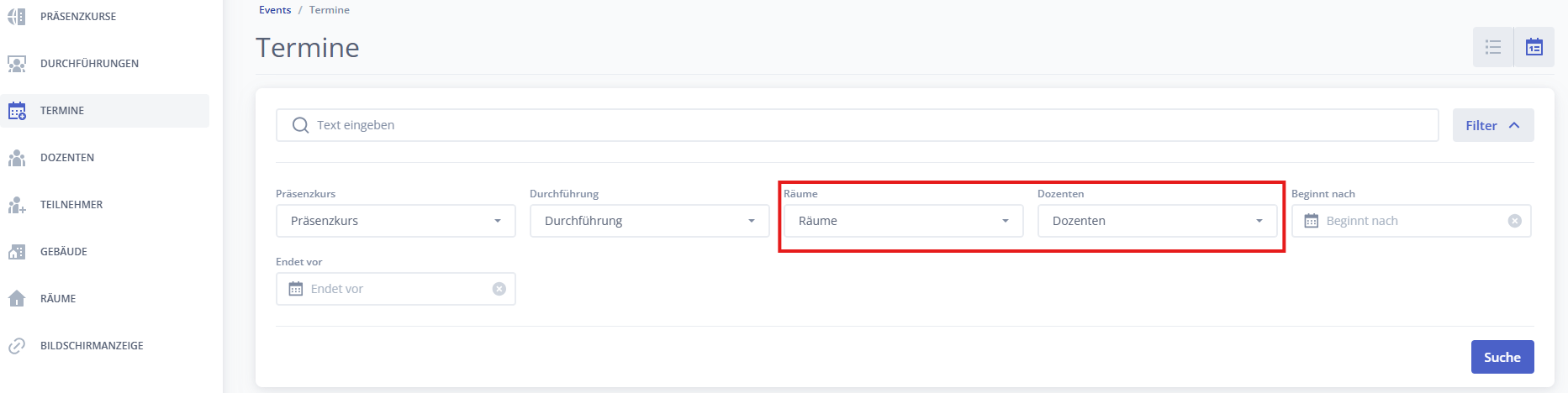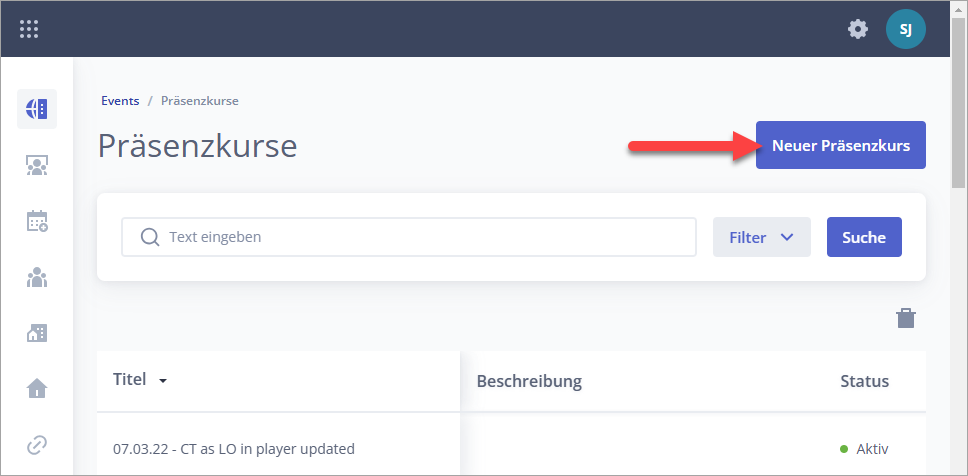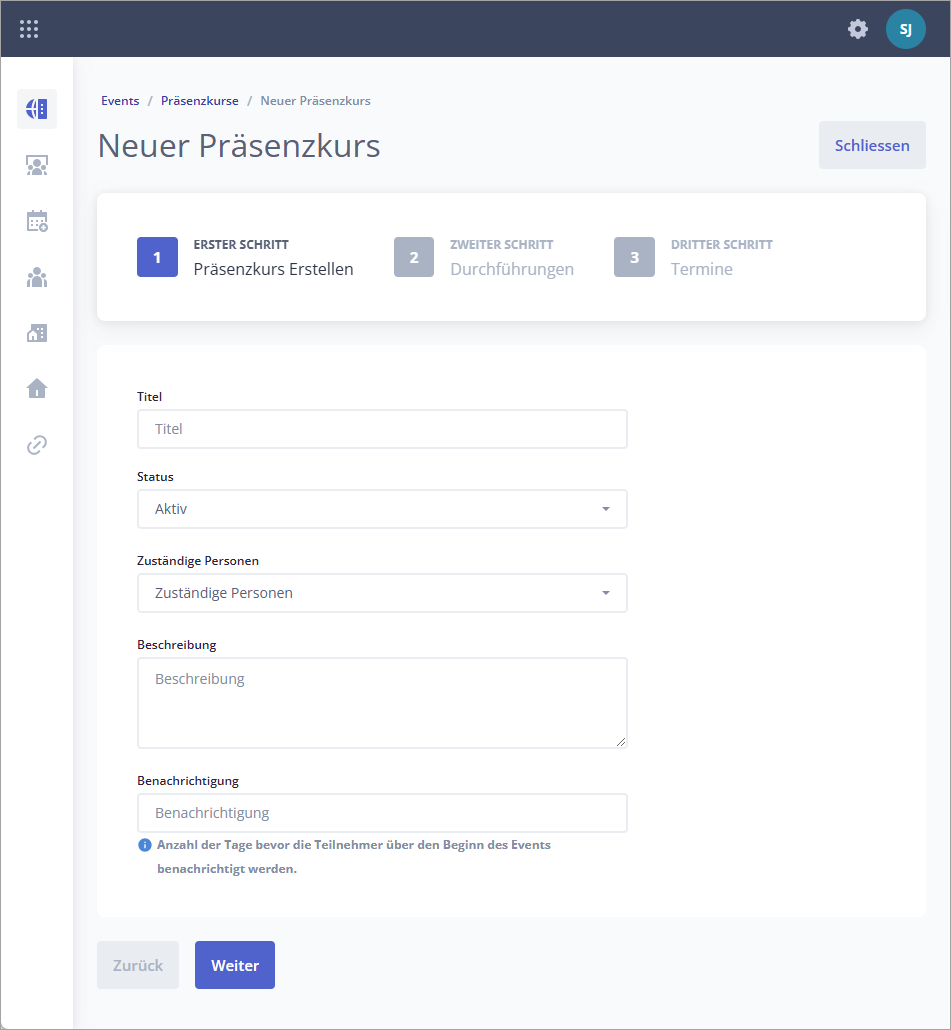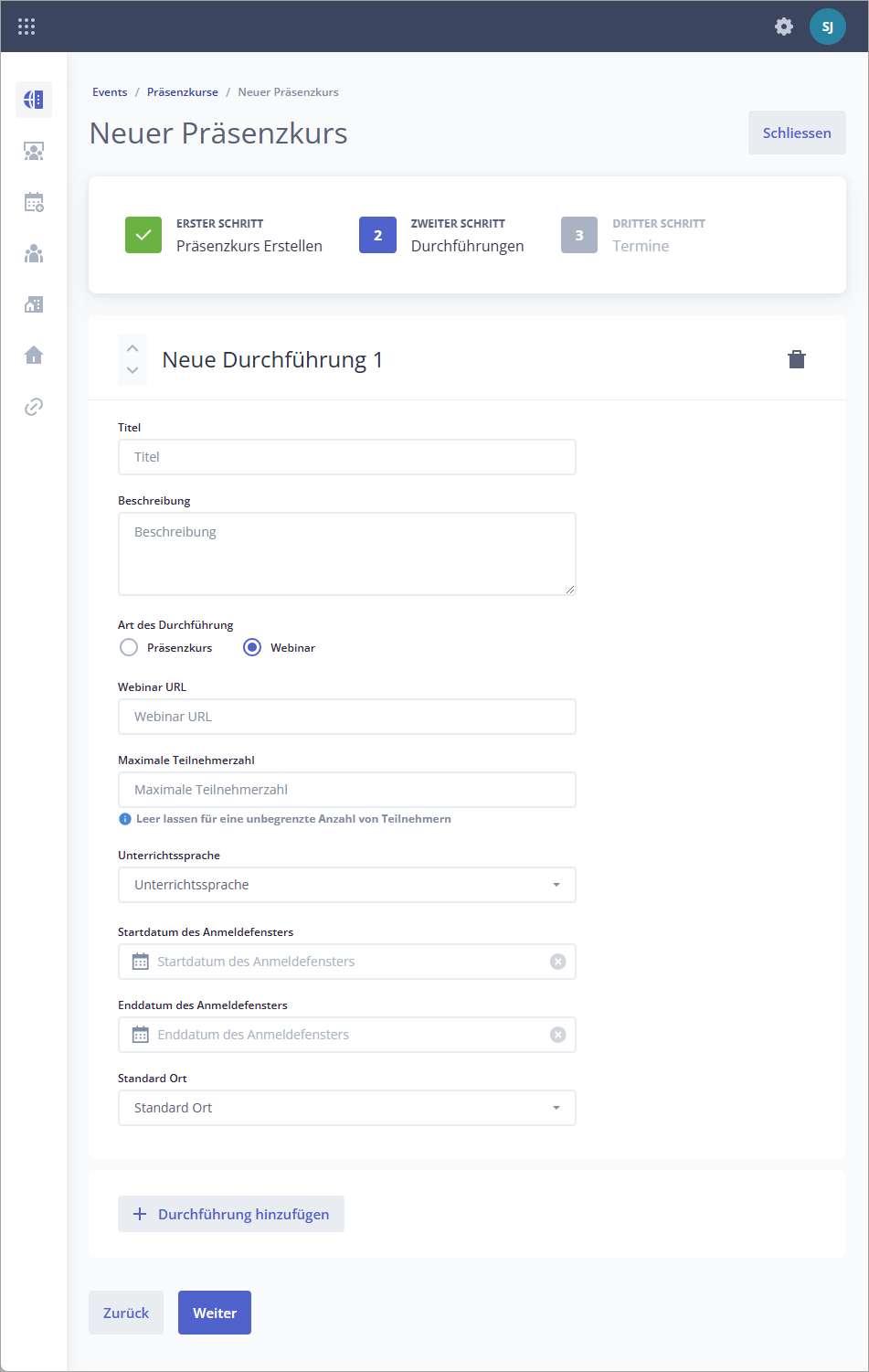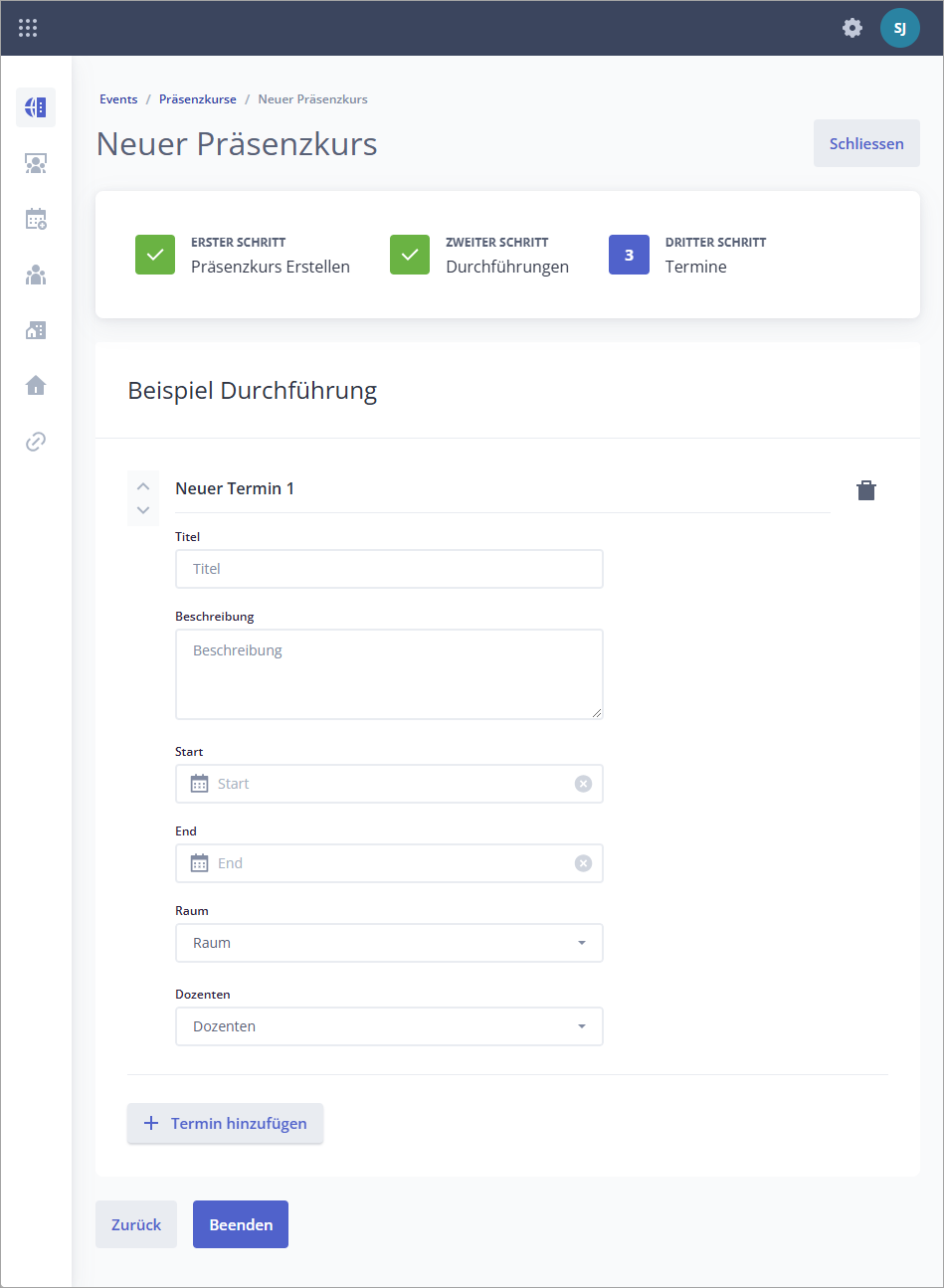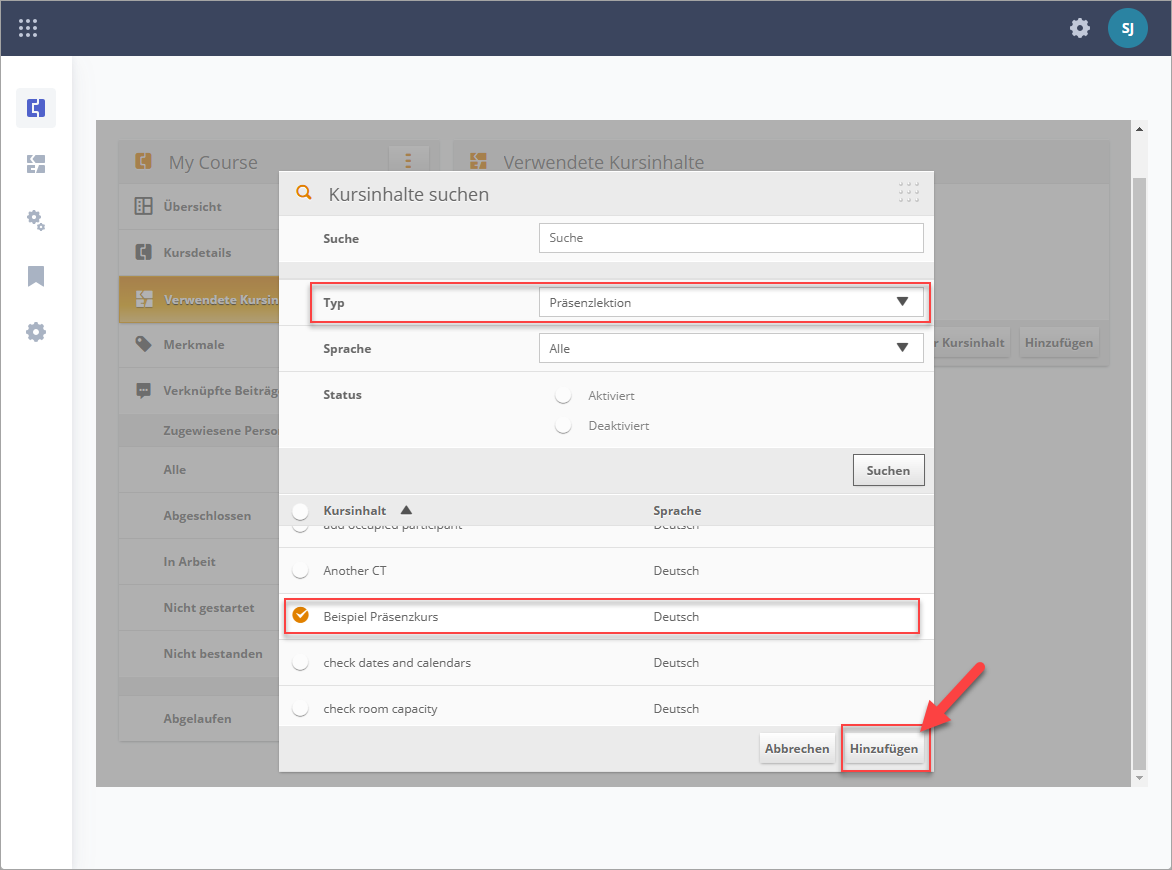Einen Präsenzkurs erstellen
Praxistipp: Bevor Sie loslegen
Bevor Sie einen Präsenzkurs erstellen, empfiehlt es sich zuerst sicherzustellen, dass die Ressourcen (Dozenten, Räume) erfasst und an den Terminen verfügbar sind.
Die Verfügbarkeit können Sie über die erweiterte Terminübersicht einsehen:
1. Präsenzkurs erstellen
Unter Präsenzkurse -> Neuer Präsenzkurs kann der Administrator einen neuen Präsenzkurs mit folgenden Daten anlegen:
- Titel des Präsenzkurses
- Eine zuständige Person - Dies sollte ein Administrator sein, der Änderungen vornehmen oder Anfragen zum Kurs beantworten kann. Name und E-Mail-Adresse dieser Person wird auf der Anmeldeseite des Kurses für die Lernenden sichtbar sein.
- Benachrichtigung: Hier kann definiert werden, wie viele Tage vor dem ersten Termin eine Email an die Teilnehmer über den Beginn des Events verschickt werden soll.
2. Durchführung(en) erfassen
Für den Präsenzkurs muss mindestens eine Durchführung mit folgenden Angaben erstellt werden:
-
eindeutiger Titel und eine optionale Beschreibung
-
Art des Präsenzmoduls: Präsenzkurs oder Webinar. Wenn es sich um ein Webinar handelt, muss im entsprechenden Feld ein Link angegeben werden, ansonsten wird das Modul als klassischer Präsenzkurs gespeichert.
-
Maximale Anzahl der Teilnehmer: Wenn kein Raum ausgewählt ist, dann liegt die Obergrenze standardmässig bei 1000 Teilnehmern. Wenn Sie jedoch einen Raum für Ihren Präsenzkurs auswählen, wird die maximale Kapazität durch die entsprechende Raumkapazität vorgegeben (z.B. wenn Sie einen Raum mit 15 Plätzen wählen, dann ist die maximale Kapazität für die Durchführung auch 15 Personen)
-
Unterrichtssprache
-
Anmeldefenster: Zeitraum, in dem sich Lernende für eine Durchführung anmelden können (Voraussetzung: Kurs mit diesem Präsenzmodul muss buchbar oder dem Lernenden zugewiesen sein).
Hinweis: Das Anmeldefenster muss vor dem ersten Termin der Durchführung enden. -
Standard Ort (optional): Wenn der Ort/Raum bereits auf Stufe "Durchführung" ausgewählt wird, wird er als Voreinstellung für alle Termine innerhalb dieser Durchführung übernommen. Der Ort/Raum kann aber auch bei den einzelnen Terminen jeweils überschrieben werden.
3. Termin(e) erfassen
Für jede Durchführung muss mindestens ein Termin mit folgenden Angaben erstellt werden:
- Titel des Termins
- Datum des Termins: Es wird empfohlen, bei mehrtägigen Präsenzkursen für jeden einzelnen Tag einen Termin anzulegen - dies ermöglicht eine einfachere Verwaltung, indem z. B. die Zeit oder der Ort eines einzelnen Tages geändert werden kann, ohne den Rest der Serie zu beeinflussen.
- Ort/Raum des Termins und Dozent: Diese 2 Elemente können auch zuerst leer gelassen und erst später hinzugefügt werden.
- Wiederkehrende Termine: Über diesen Button können mehrere Termine auf einmal erstellt werden.
Wichtige Hinweise / mögliche Probleme
Termin-Überschneidungen
Innerhalb einer Durchführung können sich die Termine nicht überschneiden. Überschneidungen von Terminen für zwei verschiedene Durchführungen sind jedoch möglich und werden nicht als Fehler signalisiert. So kann ein und derselbe Kurs an zwei Orten zur gleichen Zeit stattfinden, mit unterschiedlichen Referenten, wenn sie als zwei verschiedene Durchführungen im Präsenzkurs eingerichtet sind.
Raum zu wenig Platz
Wenn der Raum, den Sie für eine Durchführung als Standardraum definieren, eine geringere Kapazität hat als die Durchführung, verhindert eine Fehlermeldung das Speichern der Durchführung. Sie müssen dann die maximale Kapazität an die Kapazität des gewählten Raums anpassen.
Ressourcen-Überschneidungen
Wenn der Raum oder der Dozent, den Sie in den Terminen planen, bereits für andere, gleichzeitig stattfindende Präsenzkurse gebucht sind, wird das Speichern der Durchführung ebenfalls verhindert. Räume und Dozenten können nicht im gleichen Intervall für mehrere Durchführungen gebucht werden.
Termine und Durchführungen editieren
Termine und Durchführungen können jederzeit bearbeitet und hinzugefügt werden. Wenn Sie sich in der Planungsphase befinden, können Sie auch nur die obligatorischen Objekte anlegen (mind. eine Durchführung mit einem Termin), um den Präsenzkurs zu speichern. Sobald alle weiteren Informationen geklärt sind, können Sie Details und weitere Termine im Kurs hinzufügen.
4. Einbindung in einen Kurs
Nachdem Sie das Präsenzmodul erstellt haben, müssen Sie es nun wie jedes andere Lernobjekt in einen Kurs einbinden. Dies funktioniert folgendermaßen:
- Gehen Sie im Course Manager zu dem Kurs, zu dem Sie das Präsenzmodul hinzufügen möchten oder erstellen Sie einen neuen Kurs
- Gehen Sie auf den Tab Verwendete Kursinhalte -> klicken Sie auf Hinzufügen und suchen Sie das entsprechende Präsenzmodul -> fügen Sie es zum Kurs hinzu
Alle Lernenden, die diesem Kurs zugewiesen sind oder diesen Kurs buchen, können nun in ihrem Cockpit oder Ihrer Mediathek den Präsenzkurs öffnen und sich für die Durchführung anmelden, an der sie teilnehmen möchten. Wie sich Lernende für eine Durchführung anmelden können, wird im Kapitel Sich als Lernender für eine Durchführung anmelden erklärt. Zudem wird im Kapitel Präsenzkurs als Administrator verwalten gezeigt, wie auch ein Administrator Lernende für eine Durchführung anmelden kann.
Wichtige Hinweise
Ein Präsenzmodul, das in einem SLH-Kurs enthalten ist, kann nicht gelöscht werden.
Ein Präsenzmodul, das in einem SLH-Kurs enthalten ist, sollte nicht im Course Manager bearbeitet werden - die erforderlichen Änderungen müssen immer im Event Manager vorgenommen werden!
Auch nach Entfernung aus dem SLH-Kurs kann ein Präsenzmodul mit gültigen Durchführungen und Terminen nicht gelöscht werden - es müssen immer zuerst die Termine und dann die Durchführungen entfernt werden, bevor Sie ein Präsenzmodul selbst löschen können. Die Reihenfolge muss immer beachtet werden.