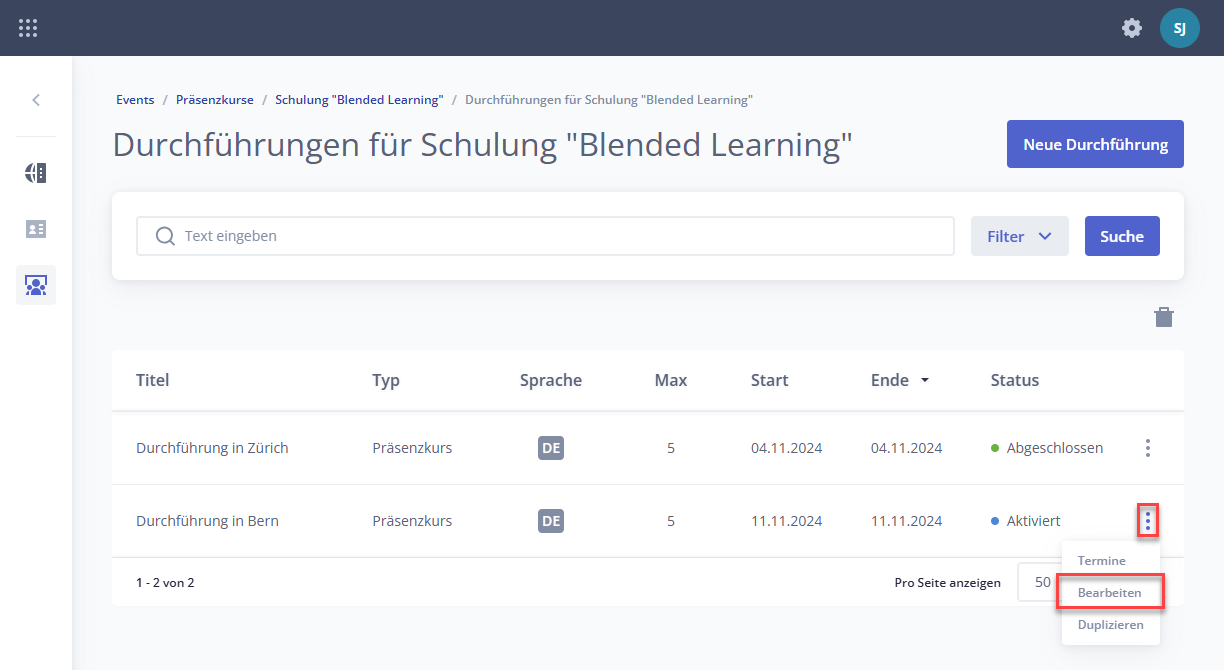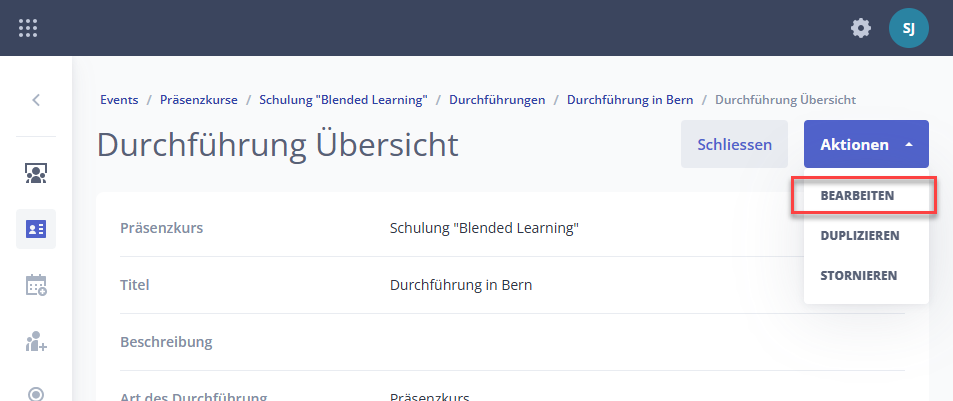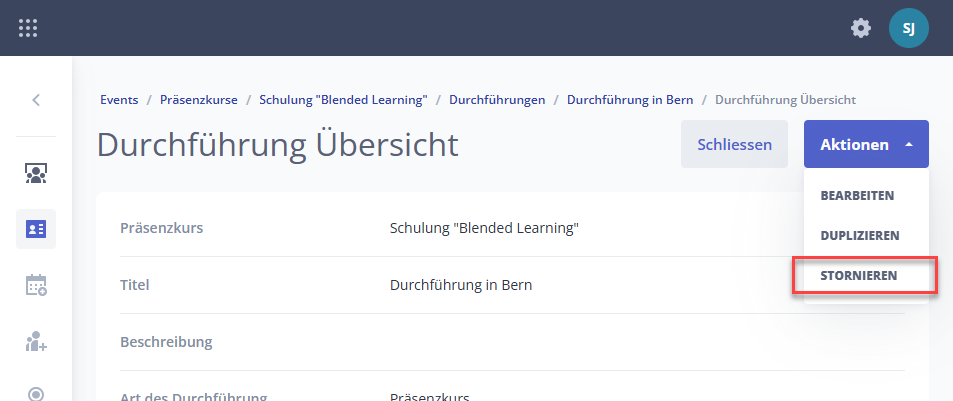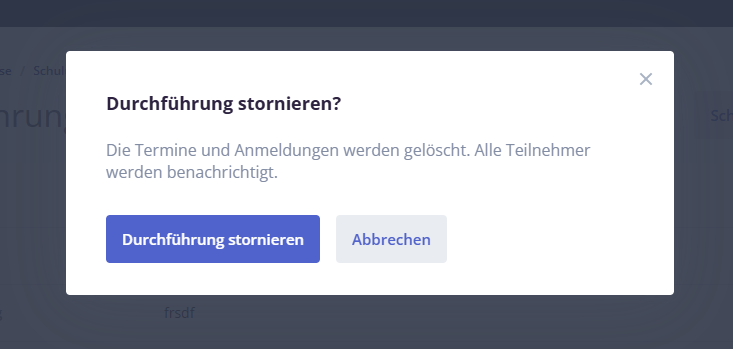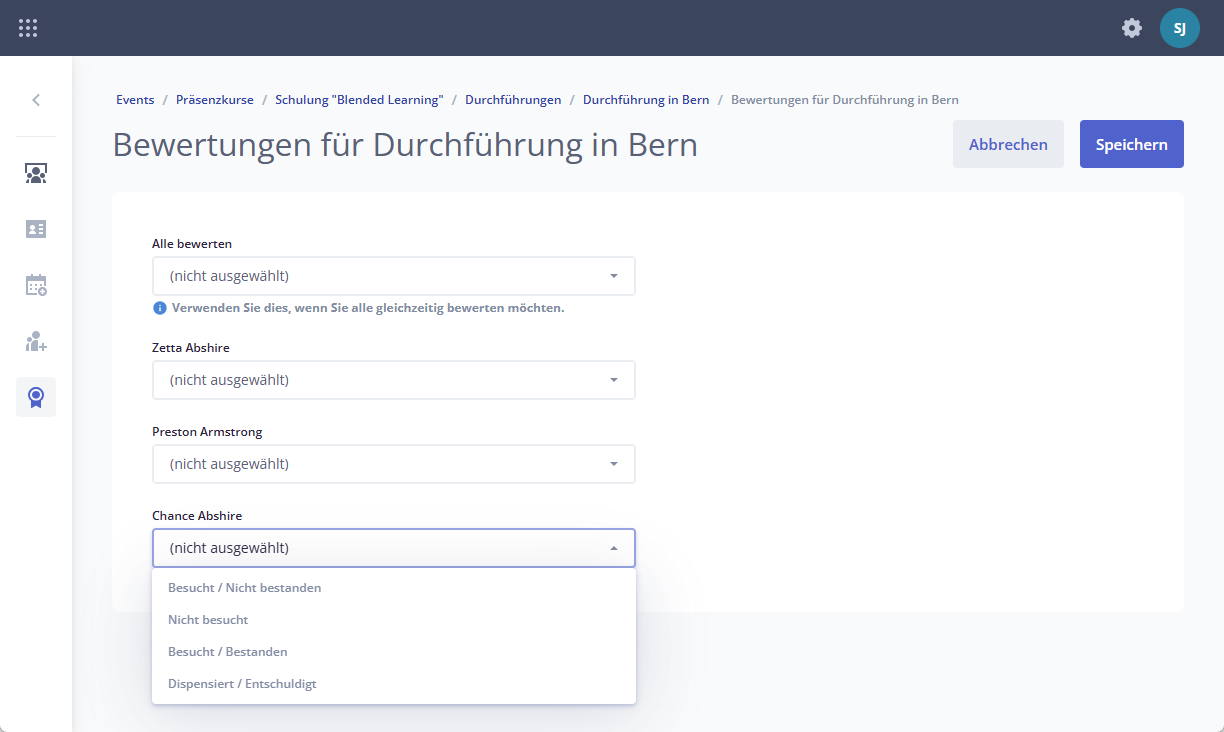Präsenzkurs als Administrator verwalten
Durchführung editieren
Durchführungen können editiert werden indem Sie
|
Hinweis: Durchführungen können nur editiert werden, solange sie aktiv sind. Sobald die Bewertungen abgeschlossen sind und der Status der Durchführung dadurch automatisch auf "Abgeschlossen" wechselt, ist eine Bearbeitung nicht mehr möglich. Auch nach einer Stornierung der Durchführung kann diese nicht mehr editiert werden.
Durchführung stornieren
Sie können eine Durchführung stornieren, indem Sie die gewünschte Durchführung öffnen und dann oben rechts unter Aktionen auf Stornieren klicken:
Hinweis: Eine solche Aktion löst eine Mail-Benachrichtigung an alle beteiligten Teilnehmer und Dozenten aus. Außerdem werden alle Ressourcen, die in der stornierten Durchführung gebunden waren (Dozenten, Räume), nun wieder für die Buchung in diesem Zeitintervall verfügbar.
Anmeldefenster für die Durchführung und Termindaten ändern
Sie können die Anmeldedaten für eine Durchführung editieren, das Enddatum des Anmeldefenster muss aber spätestens einen Tag vor dem ersten Termin in einer Durchführung enden. Wenn Sie das Anmeldefenster darüber hinaus verlängern möchten, müssen Sie auch die Termindaten entsprechend zeitlich "nach hinten" verschieben.
Sie können die Termindaten ebenfalls bearbeiten - allerdings nicht weiter zurück als einen Tag nach dem Ende des Anmeldefensters. Außerdem können Sie für die Änderung der Termindaten auswählen, ob eine Aktualisierungs-E-Mail an die Teilnehmer gesendet werden soll oder nicht. Mehr Informationen dazu finden Sie im Abschnitt Mail-Benachrichtigungen im Event Manager.
Teilnehmer an-/abmelden
Teilnehmer können sich nicht nur selbst für eine Durchführung anmelden, auch Sie als Administrator können die Anmeldung von Teilnehmern direkt im Event Manager vornehmen. Anmeldungen erfolgen immer auf Ebene Durchführung.
- Dazu öffnen Sie die gewünschte Durchführung und klicken links im Menü auf den Punkt Teilnehmer.
- Anschliessend können Sie oben rechts über den Button Teilnehmer hinzufügen Teilnehmer für diese Durchführung anmelden.
- Dazu klicken Sie auf den Button, wählen die gewünschten User aus und klicken wieder auf den Button Teilnehmer hinzufügen. Die Teilnehmer werden direkt per E-Mail über ihre Anmeldung benachrichtigt.
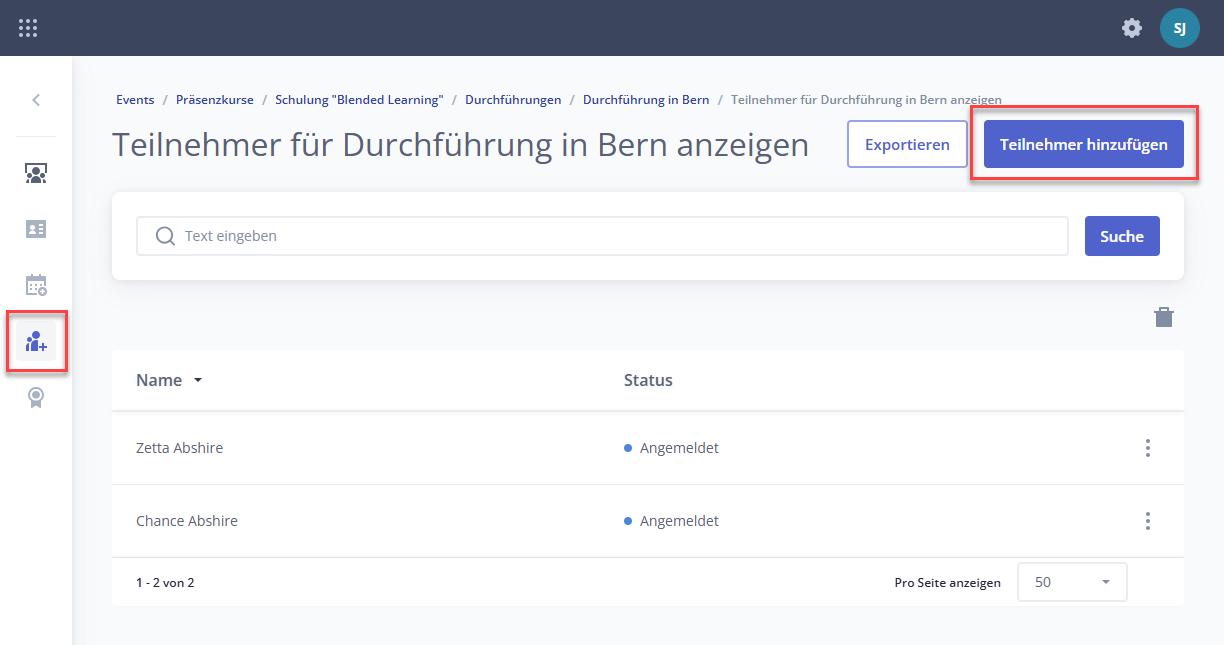 |
 |
Teilnehmer abmelden
Um Teilnehmer wieder abzumelden klicken Sie oben rechts auf den Papierkorb, wählen die gewünschten User aus und klicken auf den Button Löschen.
Hinweis: Bitte denken Sie daran - mit dieser Aktion werden die Teilnehmer nur für diese Durchführung abgemeldet! Diese Aktion hat keinen Einfluss auf die Zuweisung der Personen im SLH-Kurs!
Teilnehmer bewerten
Die Bewertung von Teilnehmern kann sowohl von Dozenten als auch von Ihnen als Administrator direkt im Event Manager vorgenommen werden. Dies geschieht wiederum auf der Ebene Durchführung.
- Dazu öffnen Sie die gewünschte Durchführung und klicken links im Menü auf den Punkt Bewertungen.
- Anschliessend können Sie die Bewertung direkt vornehmen. Die Bewertung kann auf zwei Arten vorgenommen werden:
- wenn alle angemeldeten Teilnehmer die gleiche Bewertung erhalten sollen, dann können Sie das Dropdown für Alle bewerten verwenden - die getroffene Auswahl wird dann auf alle Teilnehmer dieser Durchführung angewendet.
- wenn Sie getrennte Bewertungen vornehmen möchten, können Sie dies für jeden Teilnehmer einzeln tun, indem Sie einen Wert im Dropdown unter seinem Namen auswählen.
Hinweis: Eine Bewertung kann erst vorgenommen werden, nachdem auch der letzte Termin der Durchführung vorbei ist. Außerdem ist zu beachten, dass die gesamte Durchführung bewertet wird - also die Leistung jedes Teilnehmers über alle Termine hinweg und nicht nur für einzelne Termine.
Die möglichen Bewertungsoptionen sind in der linken Spalte der Tabelle unten aufgeführt. Wir haben als Vergleich auch den entsprechenden Status im SLH-Kurs aufgeführt - denken Sie daran, dass sich Präsenzkurse wie Lernobjekte/Kursinhalte verhalten. Um diese Art von Kursinhalt auf "Abgeschlossen" zu setzen, können Sie die Bewertung "Bestanden" oder "Dispensiert/Entschuldigt" verwenden (z.B. der Präsenzkurs ist obligatorisch, aber der Teilnehmer hat die Schulung vor kurzem absolviert und hat bereits ein Zertifikat, um dies zu beweisen). Wenn Sie den Präsenzkurs als "Nicht bestanden" markieren wollen, dann können Sie entweder "Nicht besucht" oder "Nicht bestanden/Besucht" wählen (Person hat die Termine wahrgenommen, aber am Ende nicht das erforderliche Qualifikationsniveau erreicht).
| Bewertung für Präsenzkurse | Entsprechender Status des Kursinhalts im SLH-Kurs |
|---|---|
| Bestanden | Abgeschlossen |
| Nicht bestanden/Besucht | Nicht bestanden |
| Nicht besucht | Nicht bestanden |
| Dispensiert/Entschuldigt | Abgeschlossen |