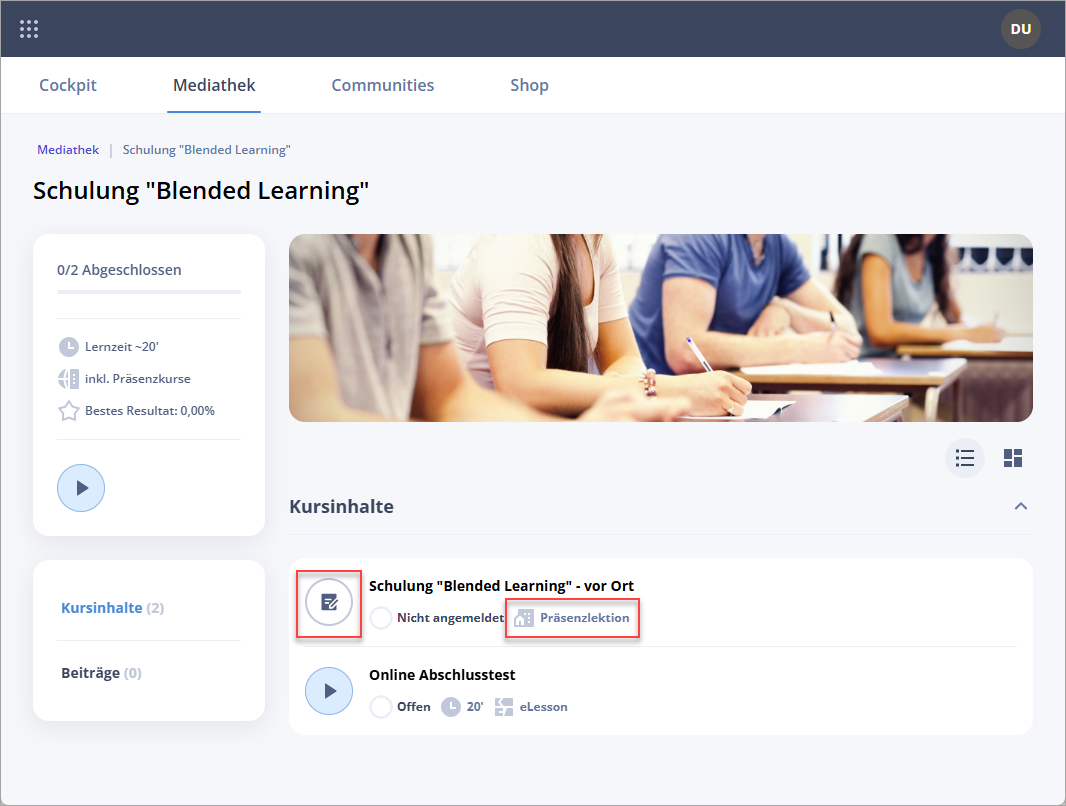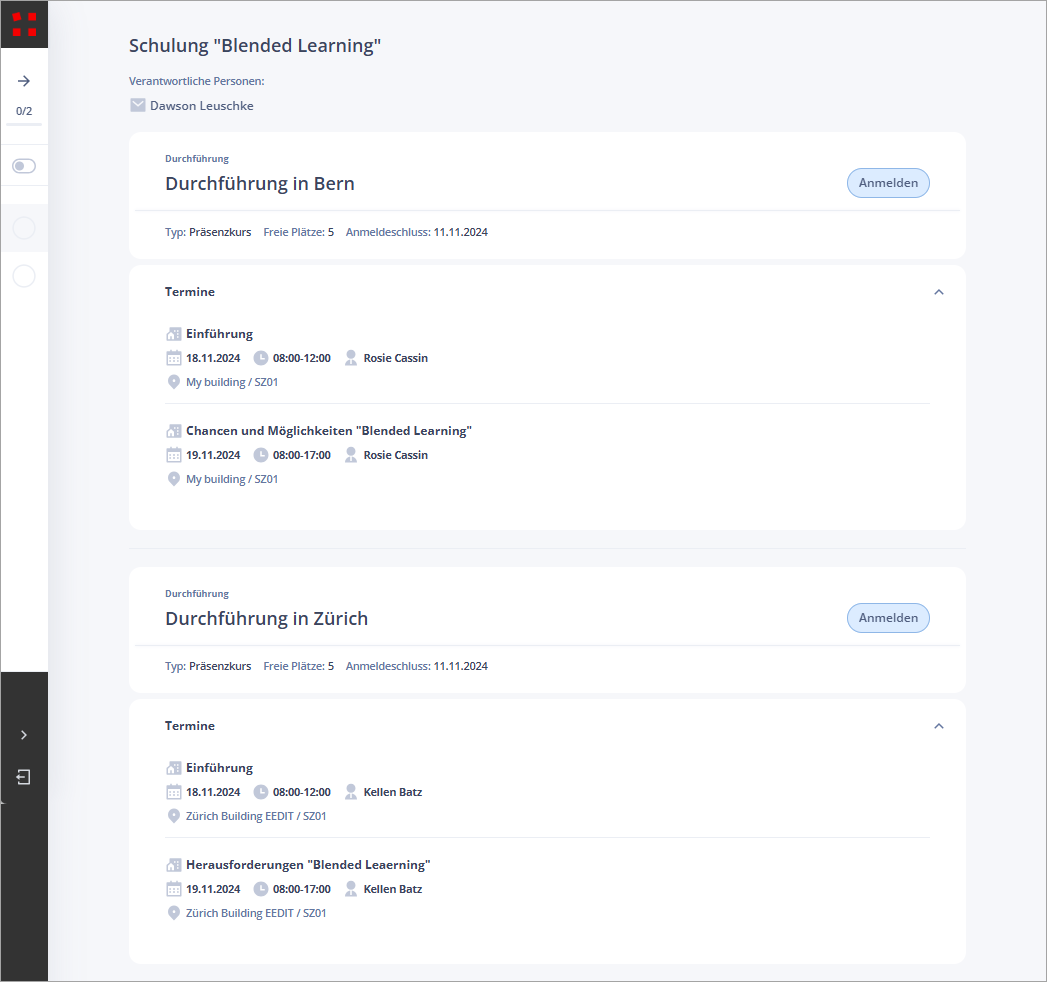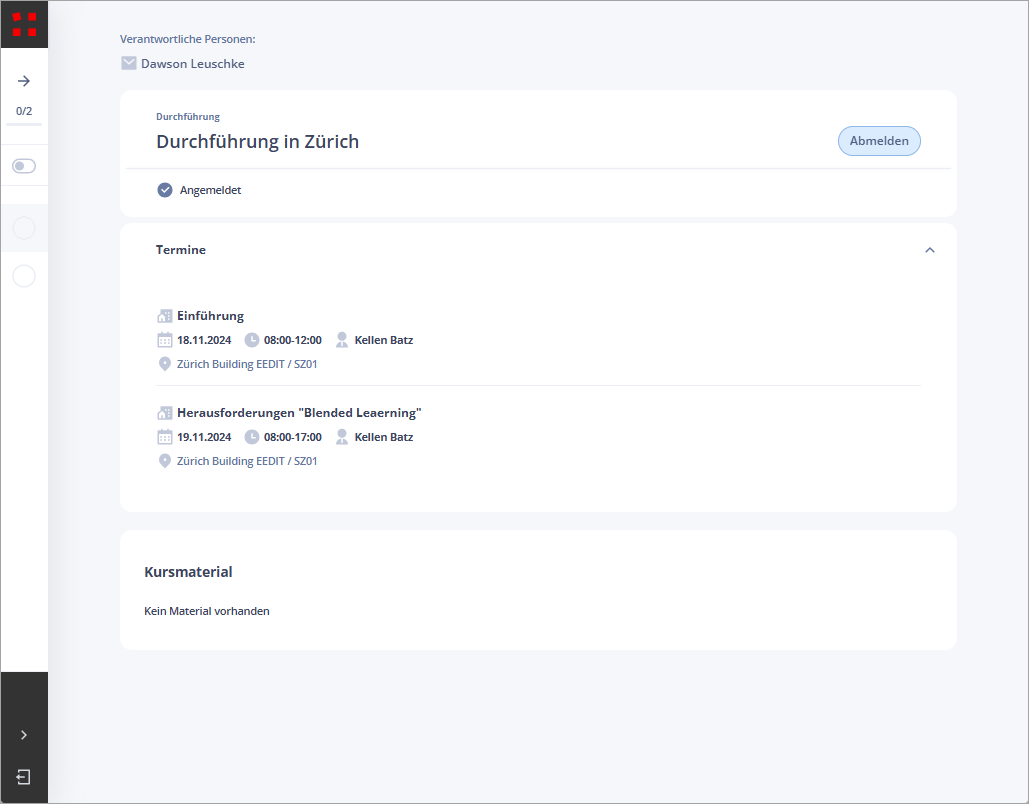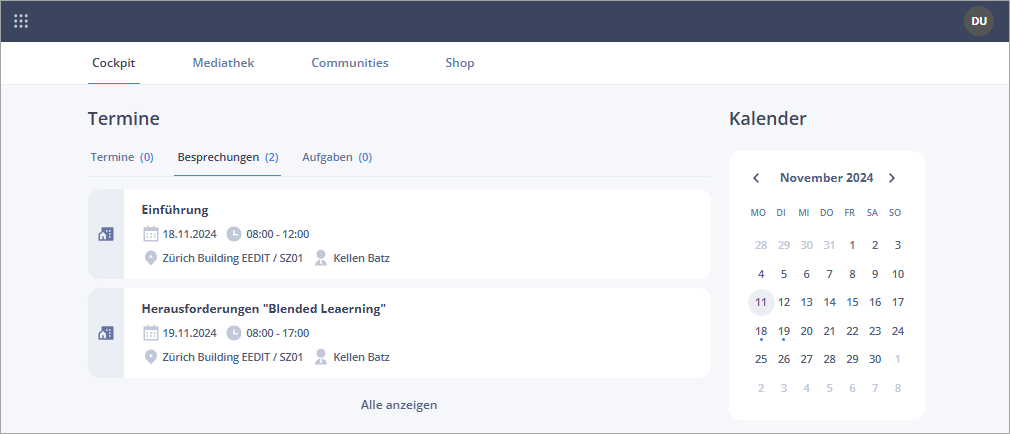An-/Abmeldung als Lernender
Voraussetzung
Damit sich Lernende für eine Durchführung selber anmelden können, muss zuerst sichergestellt sein, dass der time2learn Professionals-Kurs mit dem darin enthaltenen Präsenzmodul den Lernenden zugewiesen oder von den Lernenden bereits gebucht wurde. Selber können sich Lernende für Durchführungen nicht außerhalb von time2learn Professionals-Kursen anmelden.
Kursübersichtsseite
Sobald das Präsenzmodul in den Kurs aufgenommen wurde und dieser den Lernenden zugewiesen wurde, erscheint das Präsenzmodul wie jeder andere Kursinhalt auf der Kursübersichtsseite (vgl. Screenshot). Das Symbol zeigt an, dass es sich um ein Präsenzmodul handelt und die Schaltfläche signalisiert dem Lernenden, dass er das Modul nicht einfach starten kann, sondern dass er sich für das Modul zuerst anmelden muss.
Präsenzmodul Detail-/Anmeldeseite
Auf der Detailseite des Präsenzmoduls kann sich der Lernende für jede im Kurs vorhandene Durchführung anmelden, solange noch freie Plätze vorhanden sind.
Wenn das Startdatum der Anmeldung noch in der Zukunft liegt oder das Anmeldefenster bereits abgelaufen ist, wird die Schaltfläche "Anmelden" nicht angezeigt!
Der Lernende kann sich pro Präsenzmodul immer nur für eine Durchführung anmelden. Aus diesem Grund sind alle Details zu den Terminen schon sichtbar, bevor er sich für eine Durchführung entscheidet. Sobald die Anmeldung für eine Durchführung erfolgt ist, wird die Anwesenheit zu den Terminen in dieser Durchführung für den Lernenden verbindlich.
Jede Anmeldung verringert die Anzahl der verfügbaren Plätze. Sobald alle Plätze belegt sind, wird der Anmelde-Button ausgeblendet, damit Überbuchungen vermieden werden.
Sobald sich der Lernende angemeldet hat, werden für ihn nur noch die Details zu seiner Durchführung angezeigt. Zudem erscheint unterhalb der Durchführung ein neuer Bereich mit Kursmaterialien, in dem er alle Dateien findet, die der Dozent für die Teilnehmer dieser Präsenzschulung als Kursmaterial hochlädt.
Cockpit
Sobald eine Anmeldung für eine Durchführung erfolgt ist, erscheint für den Lernenden auf seinem Cockpit ein Termin-Widget, indem die kommenden Termine in Listen- und Kalenderform angezeigt werden: