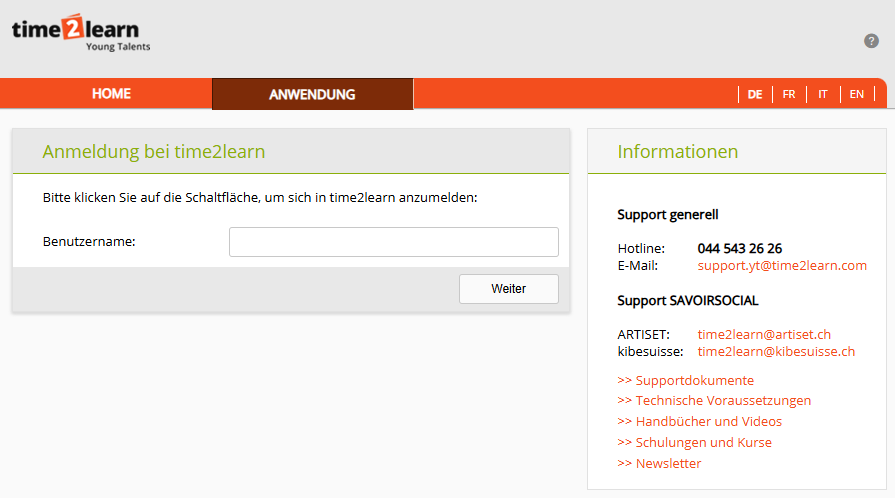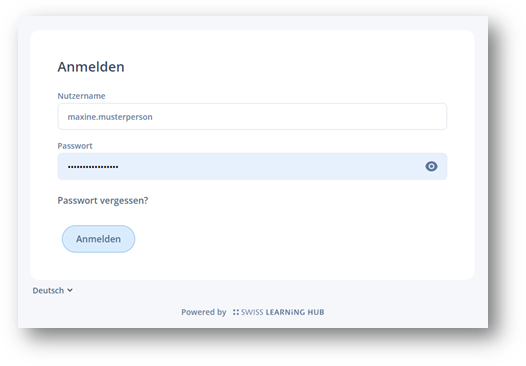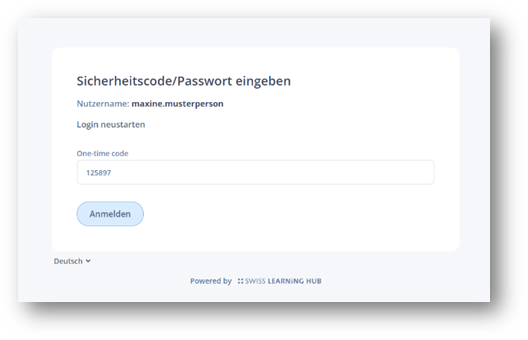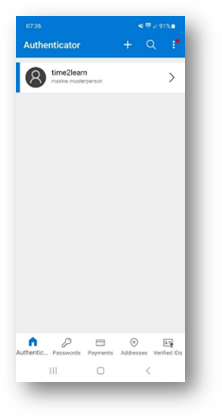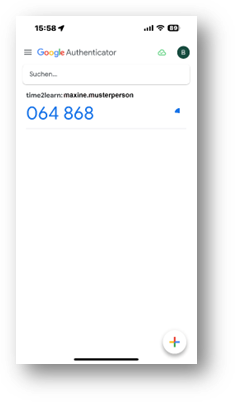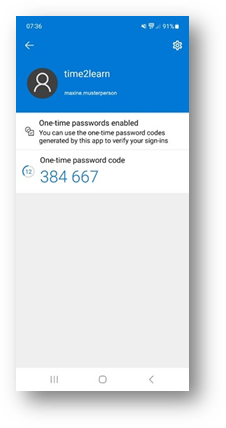Leitfaden Multi-FaktorAuthentifizierung (MFA)
Wieso Multi-Faktor-Authentifizierung (MFA)?
In einer zunehmend digitalisierten Welt wird die Sicherheit unserer Online-Aktivitäten immer wichtiger. Eine effektive Methode, um die Vertraulichkeit Ihrer digitalen Konten zu gewährleisten, ist die Multi-Faktor-Authentifizierung (MFA). Diese fortschrittliche Sicherheitspraxis erfordert mehr als nur ein Passwort, um auf Konten zuzugreifen, und spielt somit eine entscheidende Rolle, die Sicherheit von Benutzerkonten auf längere Sicht gewährleisten zu können.
Erstmalige Einrichtung der Multi-Faktor-Authentifizierung
Die Einrichtung von MFA für time2learn ist einfach, und kann in wenigen Schritten durchgeführt werden. Sie können frei entscheiden, ob Sie die Anmeldung mit dem Microsoft Authenticator, oder dem Google Authenticator durchführen möchten. Beide können Sie im Google-Playstore (Android), oder dem Appstore (IOS), kostenlos herunterladen.
Hinweis: Die erstmalige Einrichtung sollte an einem PC, MAC oder Notebook durchgeführt werden. Eine Ersteinrichtung an einem Mobilgerät wird nicht empfohlen!
Einrichtung mit Microsoft Authenticator
Schritt 1: Eingabe Benutzername auf time2learn Login-Seite
Schritt 2: Melden Sie sich dann bei time2learn an
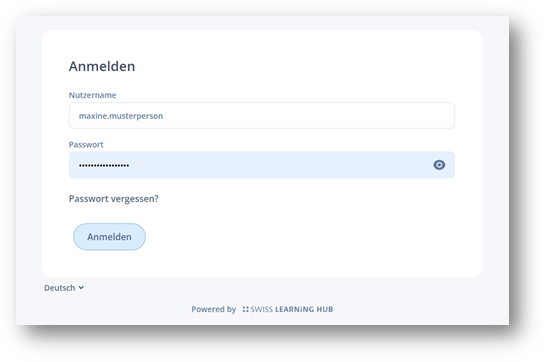
Ist die Multi-Faktor-Authentifizierung aktiv, sehen Sie diesen Bildschirm.
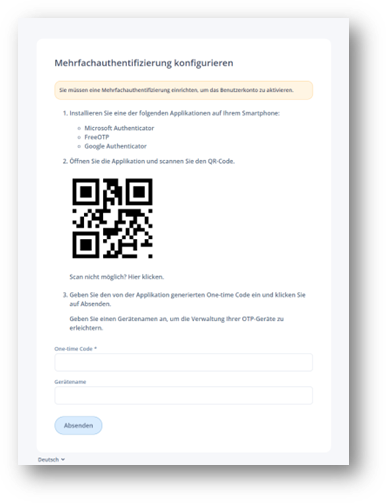
Schritt 3: Öffnen Sie den Microsoft Authenticator und wählen Sie «Konto hinzufügen»
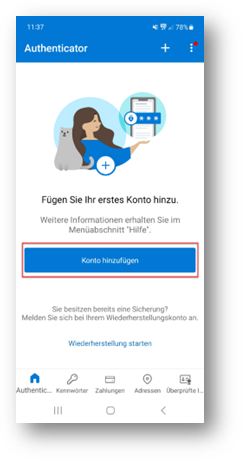
Daraufhin klicken Sie auf «Anderes Konto»
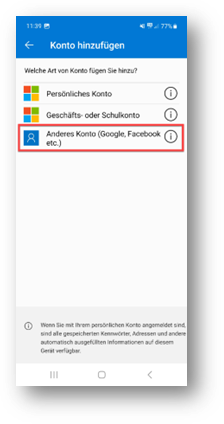
Schritt 4: Nun können Sie ganz einfach den QR-Code im time2lean scannen.
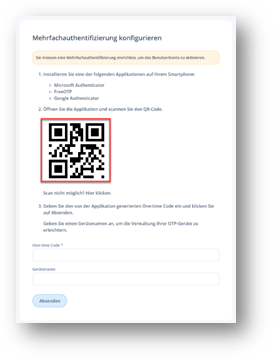
Schritt 5: Nun sehen Sie time2learn auf der Startseite des authenticators
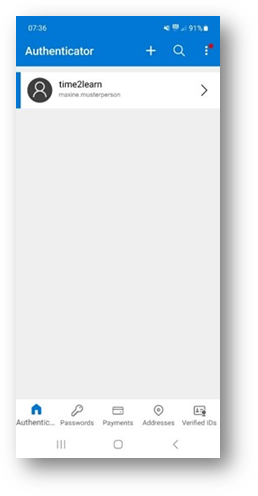
Schritt 6: Wählen Sie time2learn an, und es wird Ihnen ein Einmal-Code angezeigt, welchen Sie jetzt auf der Login-Seite eingeben können.
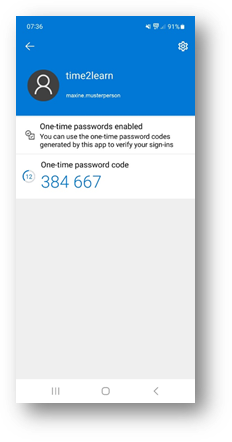
Um die Erstanmeldung abzuschliessen, können Sie hier noch das Gerät benennen, mit welchem Sie sich in Zukunft anmelden werden.
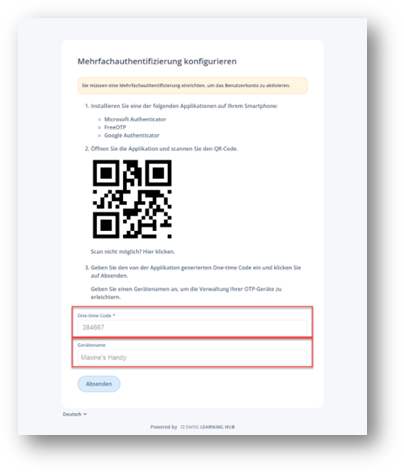
Damit ist die Einrichtung abgeschlossen! Die Microsoft Authenticator App wird nun verwendet, um zusätzliche Sicherheitscodes zu generieren, wenn Sie sich mit Ihrem Account anmelden.
Einrichtung mit Google Authenticator
Schritt 1: Eingabe Benutzername auf time2learn Login-Seite
Schritt 2: Melden Sie sich wie gewohnt im time2learn an.
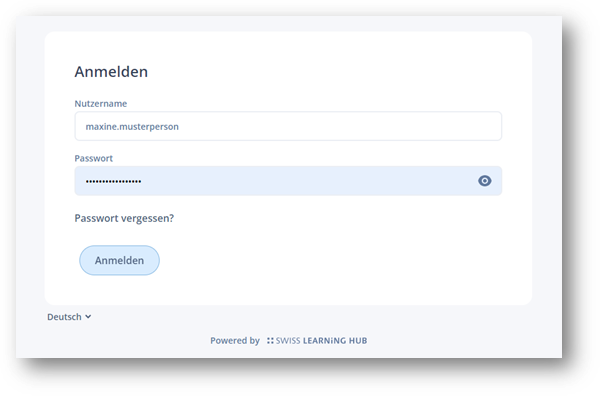
Ist die Multi-Faktor-Authentifizierung aktiv, sehen Sie diesen Bildschirm.
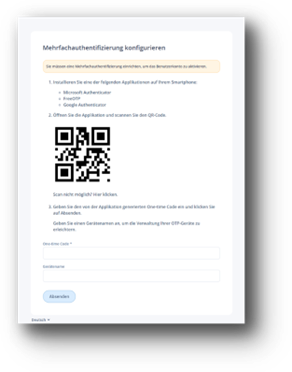
Schritt 3: Öffnen Sie den Google Authenticator, melden Sie sich mit Ihrem Google Konto an und wählen Sie das «+» um ein Konto hinzuzufügen
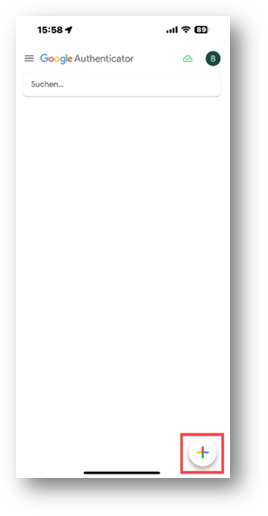
Schritt 4: Nun können Sie ganz einfach den QR-Code im time2lean scannen.
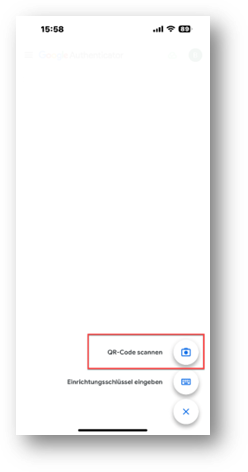
Schritt 5: Jetzt wird Ihnen ein Einmal-Code angezeigt, welchen Sie im time2learn eingeben können.
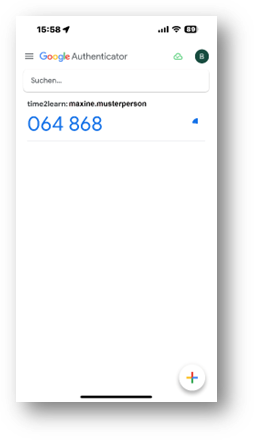
Um die Erstanmeldung abzuschliessen, können Sie hier noch das Gerät benennen, mit welchem Sie sich in Zukunft anmelden werden.
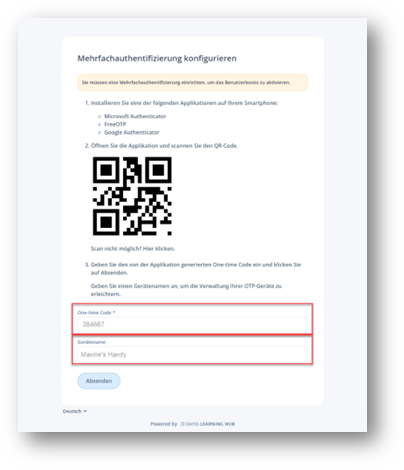
Damit ist die Einrichtung abgeschlossen! Die Microsoft Authenticator App wird nun verwendet, um zusätzliche Sicherheitscodes zu generieren, wenn Sie sich mit Ihrem Account anmelden.
Einsatz von MFA bei jedem Login
Beim regulären Login im time2learn, werden sie nach der Eingabe ihres Benutzernamens und Passwortes, nach einem "One-time code" gefragt.
|
|
|
|
Öffnen Sie nun Ihre bevorzugte Authenticator App und geben Sie Ihre Anmeldedaten ein.
|
Microsoft Authenticator |
Google Authenticator |
|
Wählen Sie nun time2learn an |
Hier ist der Code direkt ersichtlich |
|
Nun ist auch hier der Code ersichtlich |
|