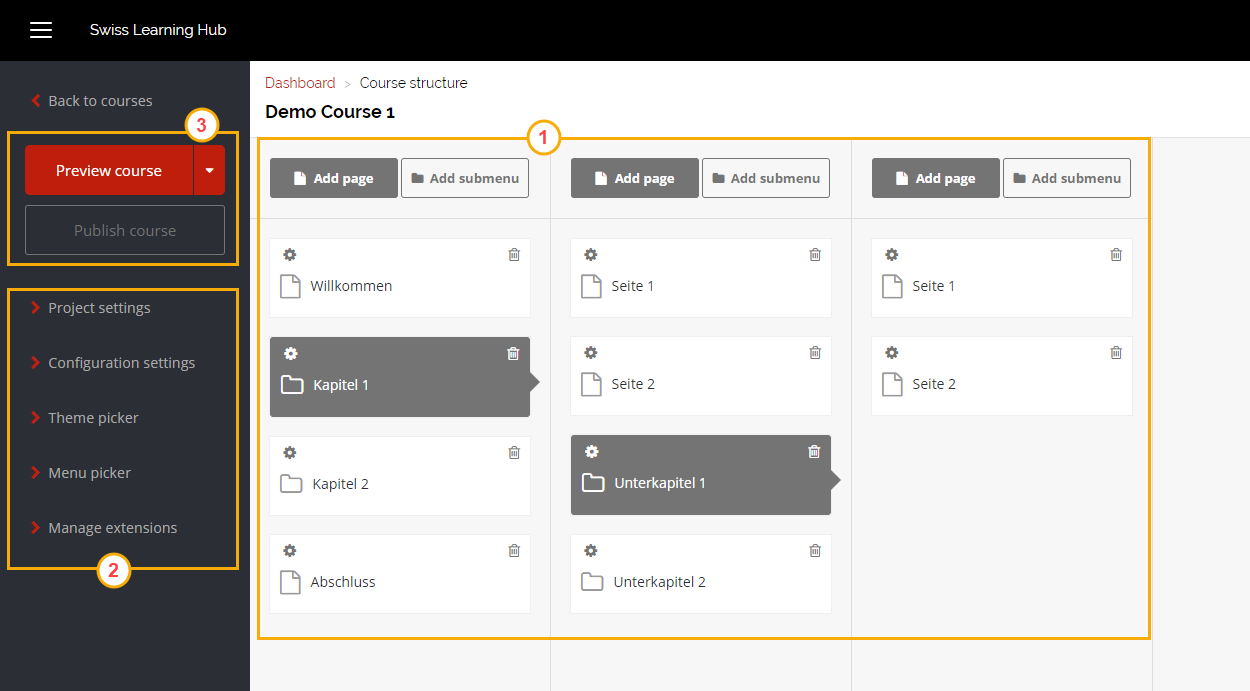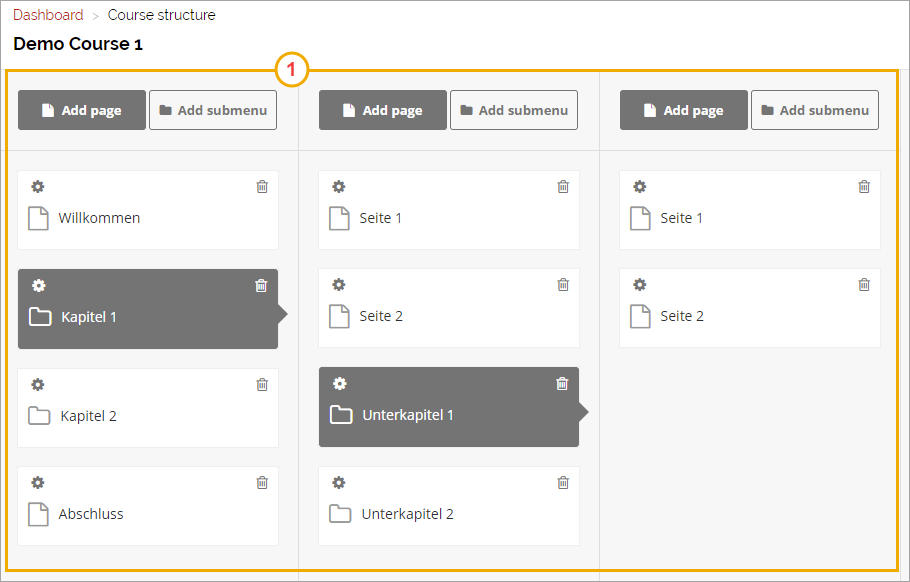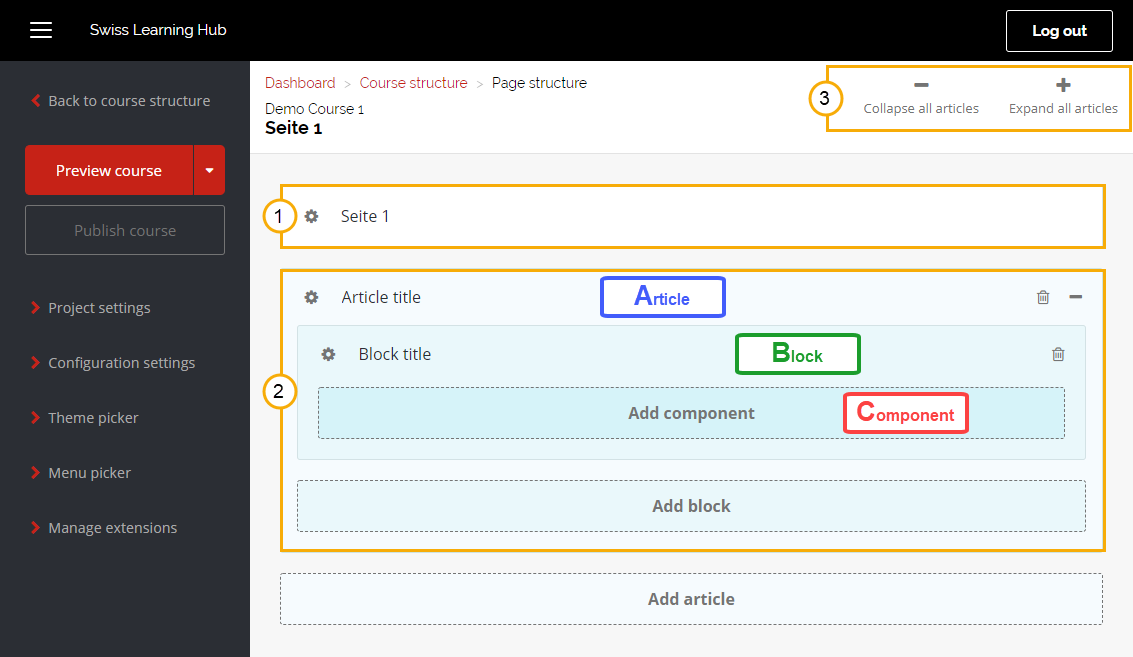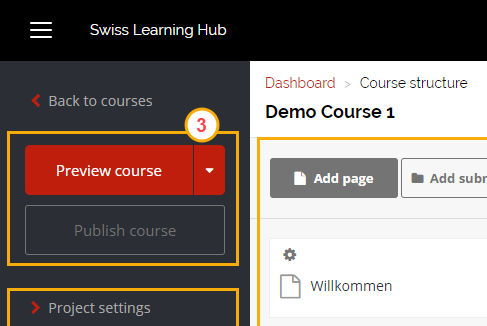Ein neues Modul erstellen
Vorbereitung
Durch Auswahl der Schaltfläche "Add new course" wird automatisch ein neues Modul erstellt und es werden direkt die Project settings des neuen Moduls angezeigt. Nach erfolgreichem Speichern der Project settings gelangen Sie zur Modul-Struktur (1), wo Sie die gewünschten Seiten und Unterseiten erstellen und verwalten können. Bevor Sie damit beginnen, empfiehlt es sich aber, zunächst die Grundeinstellungen des Moduls zu bestimmen (2).
Umsetzung
Sobald Sie die Grundeinstellungen abgeschlossen haben, kann mit der Umsetzung der Inhalte begonnen werden.
Modul-Struktur
Wir empfehlen zuerst mit der Struktur des Moduls zu beginnen:
- Über "Add page" und "Add submenu" können neue Seiten und Untermenüs hinzugefügt werden.
- Über das jeweilige Zahnrad-Icon gelangt man in die entsprechenden Seiten-Einstellungen.
- Per Doppelklick auf die Seite öffnet man den Seiten-Editor, wo Sie die entsprechenden Seiteninhalte bearbeiten können.
Seiten-Editor
Jede Seite besteht aus einem Seitentitel (1) und dem Seiteninhalt bestehend aus Articles, Blocks und Components (2). Die Articles können ein- bzw. ausgeklappt dargestellt werden (3).
Component einfügen und bearbeiten
Komponenten werden eingefügt, indem man auf die Schaltfläche "Add Component" klickt und die gewünschte Komponente im Menü rechts auswählt.
Das Grundlayout der Seiten im Content Creator ist zweispaltig aufgebaut. Daher dann beim Einfügen der Komponente gewählt werden, ob die Komponente in der linken ("Add to left") oder in der rechten Spalte ("Add to right") oder über beide Spalten ("Add full") dargestellt werden soll. Das zweispaltige Layout gilt natürlich nur für die Darstellung auf Endgeräten mit einer ausreichenden Bildschirmgrösse wie Tablets, Notebooks oder Desktop-Computer. Im Falle von Smartphones werden die Inhalte jeweils einspaltig untereinander dargestellt.
Mittels Doppelklick auf die soeben eingefügte Component wird der Bearbeitungsmodus geöffnet:
Überprüfung und Veröffentlichung
Mithilfe der Schaltflächen "Preview course" und "Publish Course" (3) haben Sie jederzeit die Möglichkeit eine Vorschau des Moduls anzusehen bzw. das Modul für den Einsatz in ein LMS zu exportieren/veröffentlichen.
- Modulvorschau (Preview course)
Per Klick auf die Schaltfläche "Preview course" öffnet sich ein neues Browsertab mit der Vorschau des Moduls. Um mit der weiteren Bearbeitung des Moduls fortzufahren, kann das Browsertab geschlossen oder wieder zum vorangegangenen Tab gewechselt werden.
Um die Vorschau zu aktualisieren, muss die Schaltfläche «Preview course» erneut angewählt werden. Sollte das Tab von zuvor noch geöffnet sein, wird dieses entsprechend mit der neuen Vorschau aktualisiert, sollte das Tab geschlossen worden sein, öffnet sich ein neues Tab mit der aktualisierten Vorschau. - Modul veröffentlichen (Publish course)
Über die Funktion "Publish course" können Sie das Modul als ZIP-Paket exportieren, um es anschliessend z.B. in time2learn Young Talents oder time2learn Professionals (oder in eine Lernplattform Ihrer Wahl) zu importieren.
Wichtig: Damit die Vorschau und Veröffentlichung funktionieren muss zwingend darauf geachtet werden, dass es im Seiten-Editor keine leeren Blocks hat und im Theme-Picker das entsprechende Grundlayout ausgewählt ist.